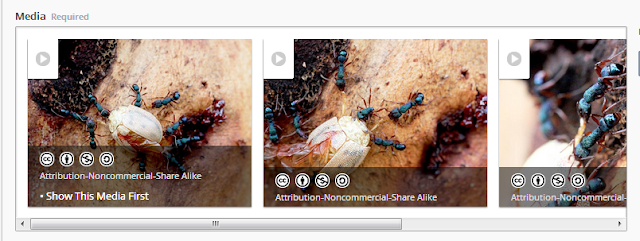The flexibility of BowerBird is that anyone who has Joined a Project can add an identification to any Observation posted to that Project.
Let's go through this with a demonstration:
I have entered a new Observation but not provided an Identification: See the arrow points to 0 identifications.
Another user named Heather believes she know what this species is and so Clicks the Blue Identify button (see above) which opens a new template where she clicks the "Identify the Sighting" button. (see below)
This opens up the Identification template. Here you need to find the name you want to use for this animal or plant. There are a number of ways to do this:
1. You can choose to find a name by typing in either its scientific or common name; or,
2. You can choose to expand the Classification hierarchy to find your scientific only name.
Let's try the text search for COMMON name. It's common name begins with "Blue eyes". There is only one animal in Australia with that Common name. You click the offered name to accept it.
Let's try searching for the scientific name which has the generic name "Nymphes". You can see that all species in the genus Nymphes are returned and you just need to click the name you want.
Let's try the Classification search. Here we have gone down from Animalia to the correct species name.
Having accepted the identification (click DONE and SAVE), a new item pops up in the Timeline showing my original upload and Heather's identification of my image:
Now, my original Observation has had its Identification counter updated to reflect that an identification has been done.
That's identification in a nutshell.
Cheers -- Ken